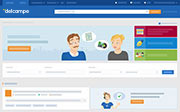Een object verkopen via het verkoopformulier
Dit artikel legt uit hoe u een lot kunt samenstellen via het verkoopformulier.
Voor u items te koop kunt aanbieden, moet u uw winkel aanmaken en uw instellingen bepalen.
De verschillende onderdelen die je moet invullen zijn
Categorie selectie
Beschrijving van het item
de prijs
Einde verkoop
Vergoedingen
Extra opties (optioneel)
Overzicht
Keuze en van de categorie
Voor elk nieuw lot moet u beslissen in welke verzamelcategorie u het lot te koop wilt zetten.
Om dit te doen:
Kies de verzamelcategorie die overeenkomt met uw lot. Probeer zo nauwkeurig mogelijk te werk te gaan. Dit verhoogt uw verkoopkansen!
Tip: Kent u al het nummer van de categorie? Voer dat nummer dan meteen in het veld "Categorienummer" in.
Het nummer van alle Delcampe-categorieën raadplegen.
Omschrijving van het item
Bij deze stap moet u een titel en omschrijving en één of meerdere afbeeldingen (max. 99) kiezen voor uw lot. Het zijn belangrijke elementen van uw advertentie en een mogelijkheid om de aandacht van uw kopers te trekken. Wees duidelijk, beknopt en schrijf met uw kopers in gedachten!
Tip: Weet u niet goed wat u in de omschrijving moet aangeven? Gebruik de beschikbare modellen op de website. Klik hiervoor op "Gebruik het beschrijvingsmodel"
Als lid van de Club+ Gold heeft u ook de mogelijkheid om een persoonlijke referentie aan te duiden om uw items beter te kunnen organiseren.
Prijs
- Bepaal of u uw lot aan een vaste prijs of per opbod wilt verkopen.
In functie van uw keuze moet u ofwel een verkoopprijs en de beschikbare hoeveelheid kiezen, of een startprijs en de minimale biedstap kiezen.
Begin en einde van de verkoop
In dit stadium kies je de einddatum en -tijd en het aantal keren dat de verkoop kan worden verlengd. Je kunt ook de startdatum van je verkoop uitstellen.
a) Einde verkoop
- Selecteer de gewenste einddatum (en tijd) door in het vakje met de standaardwaarde (7 dagen) te klikken. De maximale periode is 28 dagen vanaf de huidige datum.
- Selecteer het aantal verlengingen dat je wilt plannen voor de verkoop.
Voorbeeld: als je 5 verlengingen per periode van 7 dagen selecteert en je verkoop geen koper vindt tijdens de eerste periode, wordt deze aan het einde van elke periode verlengd voor een maximum van 5 perioden van 7 dagen.
Tip: je kunt ervoor kiezen om de verkoop te verlengen totdat het item is verkocht.
b) Start verkoopAls je de startdatum van je verkoop wilt uitstellen (optioneel)
- Klik naast "Geplande verkoop" op "Toevoegen".
- Selecteer de gewenste begindatum (en -tijd) door in het vakje met de standaardwaarde (onmiddellijk) te klikken. De maximale termijn is 14 dagen vanaf de datum van vandaag.
Zodra je het formulier hebt gevalideerd, wordt de verkoop zichtbaar op de site, maar het is nog niet mogelijk om op het object te bieden of het te kopen. Er wordt aangegeven dat de verkoop begint op de gekozen datum. Je kunt deze verkoop vinden op de pagina "Mijn items te koop : Gepland".
Let op: dit is een betalende optie (gratis voor Club+Gold leden), niet beschikbaar voor verlengingen.
Kosten
U kunt het object koppelen aan een bestaand tariefsjabloon, de kosten enkel voor dit object definiëren of de levering gratis aanbieden. Wij raden aan enkel kosten per artikel te definiëren bij de verkoop van een zeer specifiek en uitzonderlijk artikel. Het betreft een geval waarin het aanmaken van een herbruikbaar sjabloon niet kan worden overwogen, omdat het item dat te koop wordt aangeboden bijzonder is en niet beantwoordt aan wat u gewoonlijk verkoopt. Als de kosten die u bepaalt opnieuw kunnen worden gebruikt voor andere verkopen, is het beter om een sjabloon aan te maken.
a) Om het voorwerp te koppelen aan een bestaand kostensjabloon:
- vink “Automatische kosten” aan
- kies uw gewenste sjabloon in de vervolgkeuzelijst. Als u een sjabloon kiest op basis van het gewicht, moet u het gewicht van het te koop aangeboden item vermelden. U kunt in deze stap de levering ook gratis maken door het model “Gratis levering” te kiezen
Tip: als u de modaliteiten van het gekozen sjabloon wilt controleren, klik op "Toon het sjabloon". Als u een nieuw sjabloon wilt creëren of een bestaand model wilt wijzigen, klik op "Mijn sjablonen beheren"
b) Om kosten alleen voor dit voorwerp te bepalen:
- vink aan "Handmatige vergoedingen"
- naast "Zone 1" (die in ieder geval uw woonland omvat), klik op "Bepaal de kosten"
- klik op "Selecteer een leveringsmethode" om een leveringsmethode te kiezen uit de lijst van beschikbare methoden
- Vermeld de prijs voor deze leveringsmethode
- Indien u andere leveringsmethodes voor dit gebied wenst toe te voegen, klik op "Een nieuwe leveringsmethode toevoegen"
Herhaal, indien nodig, deze handelingen voor de andere leveringszones.
Opgelet: de vermelding "Niet-gedefineerde kosten" betekent dat u de verzendingskosten voor deze zone niet hebt bepaald. Indien u het formulier goedkeurt en een zone met ongedefinieerde kosten laat staan, gaat het systeem ervan uit dat u het artikel in deze zone niet wenst te verkopen. Kopers uit deze landen zullen niet in staat zijn om op het artikel te bieden of het te kopen.
Als u aangetekende zending wilt verplichten voor bepaale betaalmiddelen, dan bent u verplicht een tariefsjabloon aan te maken.
c) Levering gratis aanbieden:
- Vink "Gratis levering aangeboden" aan
- De vermelding "Gratis levering" zal zichtbaar zijn op de verkoop binnen de zoeklijsten
Extra opties (facultatief)
Je kunt je verkoop zichtbaarder maken door opties toe te voegen. Klik hiervoor op "Deze optie toevoegen" onder de optie die je wilt toepassen.
Let op: het gebruik van betaalde opties is alleen mogelijk voor leden die in aanmerking komen voor Mangopay, d.w.z. leden die een elektronische portemonnee hebben onder het tabblad "Betalingen". Om biedopties toe te voegen, moet je het benodigde saldo in je portemonnee hebben.
Samenvatting
Dit gebied zweeft aan de rechterkant van het formulier en houdt je voortgang bij.
Als je opties hebt geselecteerd, word je herinnerd aan de totale kosten. Je kunt de vakjes "Deze opties toepassen op automatische verlengingen" en "Deze opties toepassen op mijn volgende verkoop" aanvinken.
Om te bevestigen dat je item te koop is gezet, klik je op "Te koop zetten". Het item wordt te koop aangeboden en je krijgt een nieuw formulier te zien waarmee je een nieuwe verkoop kunt maken.
Je kunt het item vinden in je shop, in de geselecteerde categorie en in je items te koop: actueel.
Onze Klantenservice staat ter uwer beschikking.