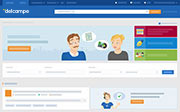Artikel über das Verkaufsformular zum Verkauf einstellen
In diesem Artikel erfahren Sie, wie Sie über das Verkaufsformular einen Artikel zum Verkauf einstellen können.
Bevor Sie Artikel zum Verkaufen einstellen können, müssen Sie vorher jedoch erst Ihren Shop einrichten und Ihre Verkaufsbedingungen festlegen.
Die einzelnen Abschnitte des Verkaufsformulars sind:
- Auswahl der Kategorie
- Artikelbeschreibung
- Preis
- Ende des Angebots
- Kosten
- Zusätzliche Verkaufsoptionen (wahlweise)
- Übersicht
Auswahl der Kategorie
- Wählen Sie die Kategorie, in der Sie Ihren Artikel zum Verkauf anbieten möchten. Versuchen Sie, so genau wie möglich zu sein. Dies erhöht Ihre Verkaufschancen!
- Wenn Sie auf eine Kategorie klicken, wird ein Block mit Unterkategorien angezeigt und so weiter. Sie müssen eine Endkategorie erreichen, damit die Auswahl greift, d. h. in jedem angezeigten Block muss eine Auswahl getroffen werden.
Beispiel: In der Abbildung unten ist die Endkategorie "Sonstige", Sie könnten also nicht bei "Deutschland" aufhören.
Tipp: Kennen Sie bereits die Nummer der gewünschten Kategorie? Dann geben Sie diese direkt in das Feld "Kategorienummer" ein. Die Liste der Delcampe-Kategorien enthält alle Nummern, die mit den einzelnen Kategorien verbunden sind.
Artikelbeschreibung
Bei diesem Schritt müssen Sie einen Titel, eine Beschreibung und mindestens ein Foto (und bis zu maximal 99 Fotos) für Ihr Los eingeben. Dies sind wichtige Elemente Ihres Verkaufangebots, mit denen Sie die Aufmerksamkeit der potenziellen Käufer wecken. Formulieren Sie Ihre Beschreibung mit Bedacht und denken Sie an Ihre Käufer!
Tipp: Sie wissen nicht, was Sie in der Beschreibung angeben sollen? Dann nutzen Sie einfach die verfügbaren Vorlagen indem Sie auf "Die Beschreibungsvorlage verwenden" klicken".
Als Mitglied im Club+ Gold haben Sie außerdem die Möglichkeit, eine persönliche Referenz einzugeben, um Ihre Artikel leichter zu finden.
Preis
Legen Sie fest, ob Sie den Artikel zum Festpreis anbieten möchten, oder ob es sich um eine Auktion handelt.
Je nach Wahl, müssen Sie entweder einen Verkaufspreis mit der verfügbaren Menge oder einen Startpreis mit einem minimalen Erhöhungsschritt festlegen.
Einstellung und Ende des Angebots
Wählen Sie in diesem Schritt das Enddatum und ggf. die Häufigkeit der Verkaufsverlängerungen. Sie haben außerdem die Möglichkeit, das Startdatum Ihres Angebots zu verschieben um ein späteres Einstelldatum festzulegen.
a) Ende des Angebots
- Wählen Sie das gewünschte Enddatum des Angebots über die Datumsauswahl. Die standardmäßig angezeigt Laufzeit beträgt 7 Tage. Die Gesamtlaufzeit darf nicht mehr als 28 Tage ab dem aktuellen Datum betragen.
- Wählen Sie die Anzahl der Verlängerungen für Ihre Angebot
Beispiel: Wenn Sie sich für 5 Verlängerungen um jeweils 7 Tage entscheiden und wenn sich kein Käufer während dieser ursprünglichen Verkaufsdauer gefunden hat, wird die Anzeige am Ende der einzelnen Verkaufszyklen maximal 5 Mal um jeweils 7 Tage verlängert.
Tipp: Sie können auswählen, das das Angebot so lange automatisch verlängert werden soll, bis das der Artikel verkauft ist.
b) Startzeitpunkt des Angebots
Falls Sie das Startdatum Ihres Angebots verschieben möchten (optional).
- Klicken Sie neben "Geplante Angebote", auf "Hinzufügen"
- Wählen Sie das gewünschte Startdatum (und die gewünschte Startzeit) aus, indem Sie in das Feld mit dem Standardwert klicken (dieser entspricht dem jetzigen Zeitpunk). Die maximale Zeitspanne beträgt 14 Tage ab dem aktuellen Datum..
Sobald Sie das Formular bestätigen, wird die Auktion auf der Website sichtbar, aber es ist noch nicht möglich, auf den Gegenstand zu bieten oder ihn zu kaufen. Es wird angezeigt, dass die Auktion an dem von Ihnen gewählten Datum beginnt. Sie finden diese Auktion auf der Seite "Meine zum Verkauf eingestellten Angebote : Geplant".
Beachten Sie, dass es sich hierbei um eine kostenpflichtige Option handelt (für Club+Gold-Mitglieder kostenlos), die nicht für Verlängerungen zur Verfügung steht.
Kosten
Sie können den Artikel mit einer bereits vorhandenen Kostenvorlage verknüpfen oder die spezifischen Kosten für diesen Artikel festlegen oder aber den kostenlosen Versand anbieten. Letztere Option ist lediglich dann vorzuziehen, wenn Sie einen sehr speziellen Artikel zum Verkauf einstellen. In einem solchen Fall macht die Erstellung einer wiederverwendbaren Vorlage keinen Sinn, da der zum Verkauf angebotene Artikel ein Ausnahmefall ist und nicht dem entspricht, was Sie normalerweise einstellen. Gelten die von Ihnen festgelegten Kosten auch für andere Angebote, ist es in jedem Fall von Vorteil, eine Vorlage zu erstellen.
a) Um den Artikel mit einer vorhandenen Kostenvorlage zu verknüpfen:
- Wählen Sie "Automatisch berechnete Kosten" aus
- Wählen Sie die gewünschte Vorlage aus der Drop-down-Liste aus. Falls Sie eine Vorlage, basierend auf dem Gewicht auswählen, müssen Sie das Gewicht des zum Verkauf angebotenen Artikels angeben. Sie können in diesem Schritt auch eine versandkostenfreie Lieferung anbieten, indem Sie die Vorlage "Kostenloser Versand" auswählen
Tipp: Um die einzelnen Angaben der gewählten Vorlage anzupassen, klicken Sie bitte auf "Vorlage Anzeigen" . Um eine neue Vorlage zu erstellen oder eine vorhandene Vorlage zu bearbeiten, klicken Sie bitte auf "Meine Vorlagen bearbeiten"
b) Um die Kosten für diesen einzelnen Artikel festzulegen:
- Kreuzen Sie "Manuell berechnete Kosten" an
- Klicken Sie neben "Zone 1" (die mindestens Ihr eigenes Land enthält) auf "Kosten festlegen".
- Klicken Sie dann auf "Wählen Sie eine Versandoption", um eine Versandart aus der Liste der verfügbaren Versandarten auszuwählen.
- Geben Sie die anfallenden Kosten für diese Versandoption an.
-
Wenn Sie weitere Versandarten für diese Zone hinzufügen möchten, klicken Sie auf "Eine neue Versandoption hinzufügen"
Wiederholen Sie diese Aktionen ggf. für die anderen Zonen.
Achtung: Der Hinweis "Nicht festgelegte Kosten" bedeutet, dass Sie die Versandkosten für diese Zone nicht festgelegt haben. Wenn Sie eine Kostenvorlage speichern und dabei eine Zone mit nicht festgelegten Versandkosten belassen, geht das System davon aus, dass Sie nicht in diese Zone verkaufen wollen. Käufer aus diesen Ländern werden nicht in der Lage sein, auf Artikel zu bieten/zu kaufen, die mit dieser Kostenvorlage verbunden sind.
Wenn Sie auf Basis der gewählten Zahlungsmethode eine Sendungsverfolgung verpflichten möchten, können Sie dies nicht hier tun. Sie müssen hierzu eine Kostenvorlage erstellen, in der diese Option ausgewählt ist und diese Vorlage dann mit Ihrem Artikel verknüpfen.
c) Um den kostenlosen Versand anzubieten :
- Kreuzen Sie "Kostenloser Versand" an
- Der Hinweis "Kostenloser Versand" wird auf der Auktion innerhalb der Suchlisten sichtbar sein
Zusätzliche Verkaufsoptionen (wahlweise)
Um Ihre Angebote sichtbarer zu machen, können Sie Ihrer Anzeige Optionen für den Verkauf hinzufügen. Klicken Sie hierzu einfach auf "Diese Option hinzufügen" unter der gewünschten Option.
Achtung: Kostenpflichtige Optionen können nur von Mangopay-berechtigten Mitgliedern genutzt werden, d. h. Mitgliedern, die auf der Registerkarte „Zahlungen“ ein eWallet besitzen. Um Verkaufsoptionen hinzuzufügen, muss Ihr Wallet über das erforderliche Guthaben verfügen.
Übersicht
Dieser Bereich befindet sich frei beweglich auf der rechten Seite des Formulars und folgt Ihrem Fortschritt beim Ausfüllen des Formulars.
Falls Sie Optionen in Anspruch genommen haben, werden Ihnen die Gesamtkosten für die Einstellung angezeigt.
Außerdem haben Sie die Möglichkeit, die folgenden Optionen zu markieren "Diese Optionen bei automatischen Verlängerungen übernehmen" und "Diese Optionen bei meiner nächsten Einstellung zum Verkauf übernehmen".
Um den Verkauf Ihres Artikels zu bestätigen, klicken Sie auf "Zum Verkauf einstellen". Der Artikel wird zum Verkauf eingestellt und ein neues vor-ausgefülltes Formular wird Ihnen angezeigt, um einen neuen Artikel zu erstellen.
Sie können den Artikel in Ihrem Shop, in der ausgewählten Kategorie und auf der folgenden Seite finden: Meine zum Verkauf eingestellten Artikel: laufend
Unser Kundenservice ist gerne für Sie da.